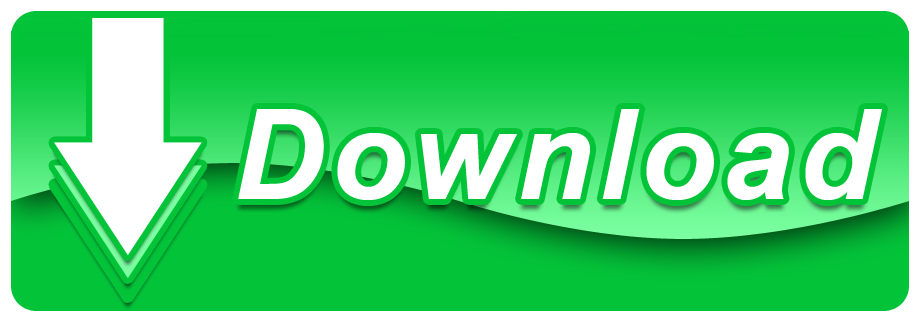- This time, when it loads, you'll see a drop-down menu where you can select the edition of the Windows 10 ISO you want to download. Select an edition, and then click 'Confirm.' Select your preferred language and then click 'Confirm.' Finally, click either the 32- or 64-bit to start the download.
- SignTool is a Microsoft program that is included in the Windows SDK. The program is not included when you install Windows on a machine or use Windows, and needs to be added to the system by installing the Windows SDK. Windows 7 SDK; Windows 10 SDK; Note: The download has a size of about 2.5 Gigabytes if you download the Windows 10 SDK.
- Windows 10 File Verification
- Downloaded File Failed Signature Verification
- Windows 10 Verifying Your Download Progress 0
Compare the resulting hash to the one on the download page to ensure they match. Whether you're making sure a file you just downloaded wasn't corrupted during download or verifying that a nefarious person hasn't hacked the download server, the extra time it takes to check a file's hash is well worth the effort.
How to verify your download with PGP/ASC signatures and MD5, SHA256 hash values?
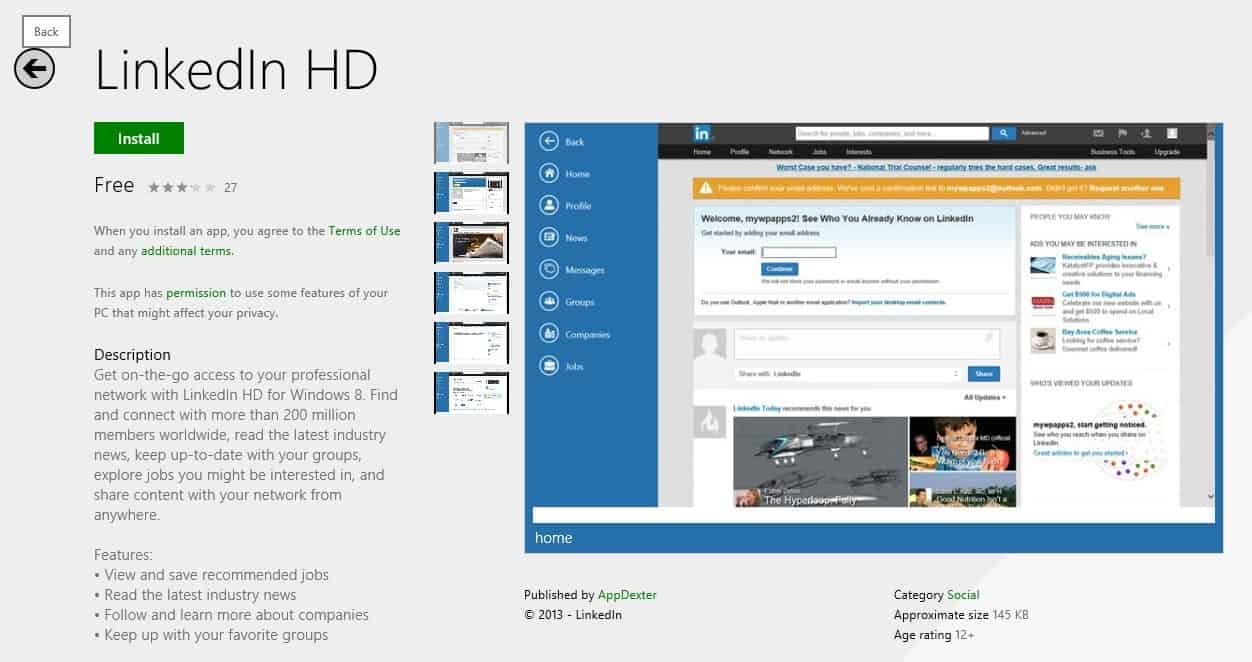
A hash valueprocessed on the downloaded file is a way to make sure that the content is transferred OK and has not been damaged duringthe download process.
Note:
There is no need to do all the verifications. The best is to check the PGP signature (.asc) file. Failing that, use theSHA256 hash, otherwise use the MD5 hash.
Verify in the Internet
Internet - Verify with SHA256 and MD5
- Online services in the Internet allows to verify downloaded files. It is not necessary to upload anything. The files will be checked locally in the browser. Therefore it is also very useful if you have a slow Internet connection. HTML5 support is needed to use most of these services. However, nowadays every browser should have this support built-in. Here are a few and not to prefer a specific tool:
- HTML5 File Hash Online Calculator
The service is easy to use. Just drag & drop the respective file to the drop zone in the webpage and the hash calculation is starting automatically. Or click into the drop zone to select the file via a file open dialog. - OnlineMD5
The service is easy to use. Just drag & drop the respective file to the drop zone in the webpage or open the file dialog. Then choose SHA256 or MD5 as checksum type, insert the checksum from the file you got from download webpage. Finally click on [Compare] to start the verification. - If both hash values do not match, please see the section below.
Verify on Windows
How to verify with PGP/ASC signatures
Windows 10 File Verification
- There are a few tools available like 'Gpg4win', 'GnuPG' just to name a few and not to prefer a specific tool. For the following instructions 'GnuPG' will be used as an example an example to show for your convenience how the verification is working.
- For verifying signatures you need the software 'GnuPg'. This is a tool that runs not in the graphical mode but in the command prompt of Windows. Therefore you have to enter always the full path (default location after installation:
C:Program FilesGnuGnuPggpg.exe) until you add it to the$PATHsystem environment variable. - Save the following file with your Internet browser to the location where the downloaded AOO and PGP/ASC file is stored:
- Open the start menu and enter
cmd.exeinto the search box. - Now change to the directory with the downloaded AOO, KEYS and PGP/ASC file, import and verify with the following commands:
- If the signature matches the file it is indicated with an 'Good signature from statement.
Otherwise with 'BAD signature from ..'.
How to verify SHA256 / MD5 hash values
- There are several tools available like 'HashTab', 'MD5sums', 'FSUM', 'Quick Hash GUI', 'SHA256 Checksum Utility', 'File Checksum Tool' just to name a few and not to prefer a specific tool. For the following instructions 'File Checksum Tool' will be used as an example to show for your convenience how the verification is working.
- Start the tool from where you have saved the downloaded file.
- Section '1) File to Verify': Insert the path and filename of the downloaded AOO file. The [Browse] button will help to locate it with the Windows Explorer.
- Section '2) Hashing Algorithm': Choose 'SHA-256' or 'MD5'.
- Section '3) File Checksum': Click on [Calculate Hash].
- Section '4) Verify With': Paste the hash from the SHA256 / MD5 file you have downloaded. First you have to open it and copy the hash value.
- Finally, click on [Compare].
- When both hash values match a dialogbox shows 'Checksums match'. Otherwise 'Checksums do not match'.
- If they do not match, please see the section below.
Verify on Linux
How to verify with PGP/ASC signatures
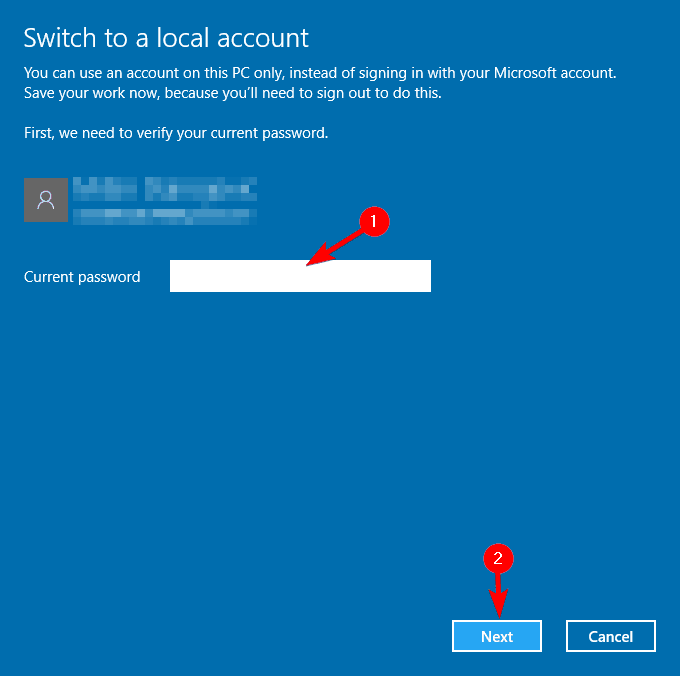
- Open a terminal and change to the directory with the downloaded AOO and PGP/ASC file.
- Type in the following commands:
- If the signature matches the file it is indicated with an 'Good signature from statement.
Otherwise with 'BAD signature from ..'.
How to verify SHA256 / MD5 hash values
- The instructions to compare SHA256 and MD5 hash values are very similar. Therefore both are mentioned together.
- Open a terminal and change to the directory with the downloaded AOO and SHA256 / MD5 file.
- Type in the following commands:
- or
- If the hash matches this is indicated by '.tar.gz: OK'.
Otherwise 'WARNING: 1 of 1 computed checksum did NOT match'. - If they do not match, please see the section below.
Verify on Mac OS
How to verify with PGP/ASC signatures
- A requirement is that you have installed GnuPG.
- Open a terminal (usually from here: '/Applications/Utilities') and change to the directory with the downloaded AOO and PGP/ASC file.
- Type in the following commands:
- If the signature matches the file it is indicated with an 'Good signature from statement.
Otherwise with 'BAD signature from ..'.
How to verify SHA256 / MD5 hash values
- The instructions to compare SHA256 and MD5 hash values are very similar. Therefore both are mentioned together.
- Open a terminal (usually from here: '/Applications/Utilities').
- Type in the following commands:
- or
- Now compare the hash generated by OpenSSL with the value in the file.
- If they do not match, please see the section below.
What to do when the values do not match?
- If the values do not match, your downloaded AOO file is broken. Please try the download again, and recheck.
- If the check still fails, try another browser if possible. If you are using a proxy server to get connected to the Internet try to disable this if your Internet Service Provider is allowing this. Or enable it if it is disabled at the moment. Please consult the relevant help topics for the used Internet browser where to find this setting. Finally try to download again, and recheck.
- If you still get no matching values and you are sure it is not caused by an error during downloading, please notify the Apache OpenOffice project. Before doing this, make sure you have the following information at hand:
1) The exact file name of the downloaded installation file.
2) The value of the downloaded signature/hash file.
3) The processed signature/hash from your computer.
4) The exact size of the installation file in byte.
5) Have you used a proxy server (yes/no)?
6) The exact URL from the server from where the files was downloaded. - With this information send a mail via the following ways:
- User's mailing list*)
*) Please note that all mails go to a public mailing list, not an individual person. Mails will be archived and can be accessed also by other users. To receive answers, you will need to subscribe to the mailing list before sendingmails. For instructions, see: Learn more about how to use mailing lists.
Important Notes
Report broken links
Please report any broken link or things you think that needs to be corrected on this webpage by sending a mail to:Development mailing list. *)
Where to get help when I have a problem?
If you encounter problems with installation or using Apache OpenOffice, please contact us via the following ways:
- User's mailing list*)
*) Please note that all mails go to a public mailing list, not an individual person. Mails will be archived and can be accessed also by other users. To receive answers, you will need to subscribe to the mailing list before sendingmails. For instructions, see: Learn more about how to use mailing lists.
One method of knowing if a downloaded program file is safe to install is to compare the file checksum (also called a hash) before running the executable.
Verifying the checksum of a file helps ensure the file was not corrupted during download, or modified by a malicious third-party before you downloaded it. If it was infected with malware or other malicious software after the checksum was originally calculated, you will discover the change when you calculate the new checksum.
The checksum is a long string of numbers that looks like this:
This hexadecimal number is unique to the installer .exe file created by the author. If anyone has altered or tampered with the file that you downloaded, the checksum will be different on your computer.
NoteFor maximum system security, always verify the checksum of any software you download from the Internet, before you run it.
Downloaded File Failed Signature Verification
How to check the checksum of a file in Windows
Many utilities can verify the checksum of a file in Windows. Below are our favorite options, the Checksum Calculator, an easy to use and compare checksum utility and the FCIV command line utility from Microsoft.
Checksum calculator
The Checksum Calculator is a free file checksum calculation utility that supports the most commonly used file checksum algorithms, such as md5, crc32, and sha1. The Checksum Calculator can also batch process multiple files and is an easy to understand and use Windows program.
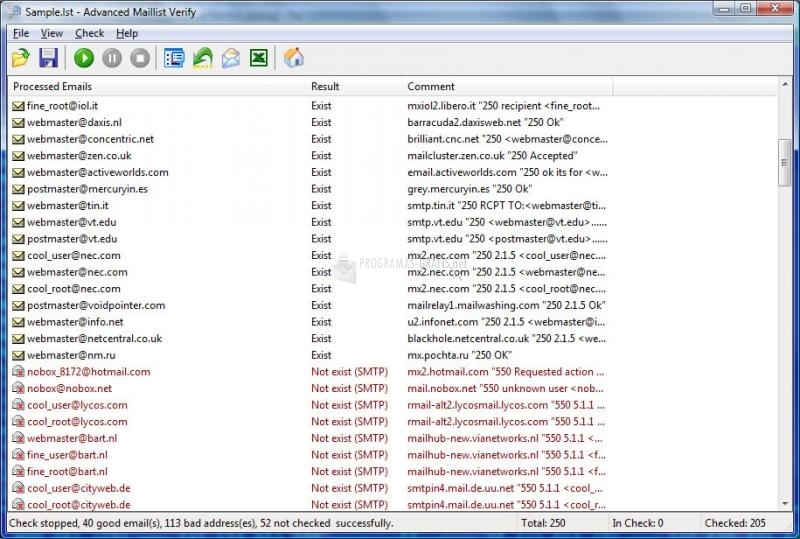
Downloading and installing the checksum calculator
- Download the Checksum Calculator.
- Run the executable, checksumcalculator_setup.exe.
- Follow the prompts to install the program.
Using the calculator
- Open the Checksum Calculator if not already opened after the install.
- Click the Browse next to the file box and browse to the file you want to check. In our example, we are checking the checksum of the windirstat1_1_2_setup.exe file.
- Select the type of Checksum you are calculating. By default, the Checksum is set to MD5, in our example below we've set the value to SHA1.
- Click the Calculate button.
- After clicking Calculate, a result is shown in the Result box. To compare the values with what's shown on the web page or documentation, copy and paste the checksum into the Compare box and click Verify. If both values match, you'll see a message box indicating that the values are the same.
Using the Microsoft FCIV utility
Unfortunately, no version of Microsoft Windows comes pre-installed with a checksum utility, but Microsoft has released a command line command perform a checksum. In our example, we'll be downloading, installing, and using the Microsoft FCIV (File Checksum Integrity Verifier) to check the WinDirStat installer file. WinDirStat is a great free utility for checking what files and folders are occupying space on your hard drive.
Downloading and installing Microsoft FCIV
- Download FCIV from Microsoft.
- Run the executable, Windows-KB841290-x86-ENU.exe.
- Click Yes to accept the license agreement.
- The installer asks where you would like to extract the files. It's convenient to have it in the same place as the WinDirStat installer, so we recommend you extract it to your Downloads folder. Click Browse, highlight Downloads, and click OK.
- Click OK to extract the files.
- Click OK to close the installer.
If you copy the fciv.exe file into your C:Windows directory, the command works from any directory or drive in the command prompt.
Using FCIV
- FCIV is a command-line utility, so you need to run it from the Windows command prompt. Open a new command prompt window now. In Windows 10, you can find it under Start menu → Windows System → Command Prompt. You can also open it from the Run box if you press Win+R (hold down the Windows key on your keyboard and press R), type cmd, and press Enter.
- Change to your Downloads directory or the directory containing fciv and the file you want to compare. At the command prompt, run:
- The checksums provided on the WinDirStat use the SHA1 algorithm, so we need to use the -sha1 option when we run FCIV. For example, to verify windirstat1_1_2_setup.exe, use this command:
FCIV will spend a few moments calculating, and then provide output like this:
The best way to trouble shoot pellet stove problems is to take a look at all components in the appliance. Make sure that the device is clean at all times as most faults develop as a result of accumulation of pellet residues or dirt. This troubleshooting guide for your pellet stove should get the fire going again. Page 9: Venting The Pellet Stove Venting the Pellet Stove. PELLET VENT MUST MAINTAIN A MINIMUM 3' CLEARANCE TO ANY COMBUSTIBLE (INSTALL VENT AT CLEARANCES SPECIFIED BY THE VENT MANUFACTURER). DO NOT CONNECT THE PELLET VENT TO A VENT SERVING ANY OTHER APPLIANCE OR STOVE. Page 10: Pellet Vent Type. I have an Avalon Newport Pellet stove I purchased end of last year for this heating season. It is a freestanding unit and I have it direct vented to the outside via one 5' section of the 3' pellet vent. I purchased a harman wall thimble kit (with the integrated fresh air intake) to go through the wall.
The checksum is the long hexadecimal number on the last line:

A hash valueprocessed on the downloaded file is a way to make sure that the content is transferred OK and has not been damaged duringthe download process.
Note:
There is no need to do all the verifications. The best is to check the PGP signature (.asc) file. Failing that, use theSHA256 hash, otherwise use the MD5 hash.
Verify in the Internet
Internet - Verify with SHA256 and MD5
- Online services in the Internet allows to verify downloaded files. It is not necessary to upload anything. The files will be checked locally in the browser. Therefore it is also very useful if you have a slow Internet connection. HTML5 support is needed to use most of these services. However, nowadays every browser should have this support built-in. Here are a few and not to prefer a specific tool:
- HTML5 File Hash Online Calculator
The service is easy to use. Just drag & drop the respective file to the drop zone in the webpage and the hash calculation is starting automatically. Or click into the drop zone to select the file via a file open dialog. - OnlineMD5
The service is easy to use. Just drag & drop the respective file to the drop zone in the webpage or open the file dialog. Then choose SHA256 or MD5 as checksum type, insert the checksum from the file you got from download webpage. Finally click on [Compare] to start the verification. - If both hash values do not match, please see the section below.
Verify on Windows
How to verify with PGP/ASC signatures
Windows 10 File Verification
- There are a few tools available like 'Gpg4win', 'GnuPG' just to name a few and not to prefer a specific tool. For the following instructions 'GnuPG' will be used as an example an example to show for your convenience how the verification is working.
- For verifying signatures you need the software 'GnuPg'. This is a tool that runs not in the graphical mode but in the command prompt of Windows. Therefore you have to enter always the full path (default location after installation:
C:Program FilesGnuGnuPggpg.exe) until you add it to the$PATHsystem environment variable. - Save the following file with your Internet browser to the location where the downloaded AOO and PGP/ASC file is stored:
- Open the start menu and enter
cmd.exeinto the search box. - Now change to the directory with the downloaded AOO, KEYS and PGP/ASC file, import and verify with the following commands:
- If the signature matches the file it is indicated with an 'Good signature from statement.
Otherwise with 'BAD signature from ..'.
How to verify SHA256 / MD5 hash values
- There are several tools available like 'HashTab', 'MD5sums', 'FSUM', 'Quick Hash GUI', 'SHA256 Checksum Utility', 'File Checksum Tool' just to name a few and not to prefer a specific tool. For the following instructions 'File Checksum Tool' will be used as an example to show for your convenience how the verification is working.
- Start the tool from where you have saved the downloaded file.
- Section '1) File to Verify': Insert the path and filename of the downloaded AOO file. The [Browse] button will help to locate it with the Windows Explorer.
- Section '2) Hashing Algorithm': Choose 'SHA-256' or 'MD5'.
- Section '3) File Checksum': Click on [Calculate Hash].
- Section '4) Verify With': Paste the hash from the SHA256 / MD5 file you have downloaded. First you have to open it and copy the hash value.
- Finally, click on [Compare].
- When both hash values match a dialogbox shows 'Checksums match'. Otherwise 'Checksums do not match'.
- If they do not match, please see the section below.
Verify on Linux
How to verify with PGP/ASC signatures
- Open a terminal and change to the directory with the downloaded AOO and PGP/ASC file.
- Type in the following commands:
- If the signature matches the file it is indicated with an 'Good signature from statement.
Otherwise with 'BAD signature from ..'.
How to verify SHA256 / MD5 hash values
- The instructions to compare SHA256 and MD5 hash values are very similar. Therefore both are mentioned together.
- Open a terminal and change to the directory with the downloaded AOO and SHA256 / MD5 file.
- Type in the following commands:
- or
- If the hash matches this is indicated by '.tar.gz: OK'.
Otherwise 'WARNING: 1 of 1 computed checksum did NOT match'. - If they do not match, please see the section below.
Verify on Mac OS
How to verify with PGP/ASC signatures
- A requirement is that you have installed GnuPG.
- Open a terminal (usually from here: '/Applications/Utilities') and change to the directory with the downloaded AOO and PGP/ASC file.
- Type in the following commands:
- If the signature matches the file it is indicated with an 'Good signature from statement.
Otherwise with 'BAD signature from ..'.
How to verify SHA256 / MD5 hash values
- The instructions to compare SHA256 and MD5 hash values are very similar. Therefore both are mentioned together.
- Open a terminal (usually from here: '/Applications/Utilities').
- Type in the following commands:
- or
- Now compare the hash generated by OpenSSL with the value in the file.
- If they do not match, please see the section below.
What to do when the values do not match?
- If the values do not match, your downloaded AOO file is broken. Please try the download again, and recheck.
- If the check still fails, try another browser if possible. If you are using a proxy server to get connected to the Internet try to disable this if your Internet Service Provider is allowing this. Or enable it if it is disabled at the moment. Please consult the relevant help topics for the used Internet browser where to find this setting. Finally try to download again, and recheck.
- If you still get no matching values and you are sure it is not caused by an error during downloading, please notify the Apache OpenOffice project. Before doing this, make sure you have the following information at hand:
1) The exact file name of the downloaded installation file.
2) The value of the downloaded signature/hash file.
3) The processed signature/hash from your computer.
4) The exact size of the installation file in byte.
5) Have you used a proxy server (yes/no)?
6) The exact URL from the server from where the files was downloaded. - With this information send a mail via the following ways:
- User's mailing list*)
*) Please note that all mails go to a public mailing list, not an individual person. Mails will be archived and can be accessed also by other users. To receive answers, you will need to subscribe to the mailing list before sendingmails. For instructions, see: Learn more about how to use mailing lists.
Important Notes
Report broken links
Please report any broken link or things you think that needs to be corrected on this webpage by sending a mail to:Development mailing list. *)
Where to get help when I have a problem?
If you encounter problems with installation or using Apache OpenOffice, please contact us via the following ways:
- User's mailing list*)
*) Please note that all mails go to a public mailing list, not an individual person. Mails will be archived and can be accessed also by other users. To receive answers, you will need to subscribe to the mailing list before sendingmails. For instructions, see: Learn more about how to use mailing lists.
One method of knowing if a downloaded program file is safe to install is to compare the file checksum (also called a hash) before running the executable.
Verifying the checksum of a file helps ensure the file was not corrupted during download, or modified by a malicious third-party before you downloaded it. If it was infected with malware or other malicious software after the checksum was originally calculated, you will discover the change when you calculate the new checksum.
The checksum is a long string of numbers that looks like this:
This hexadecimal number is unique to the installer .exe file created by the author. If anyone has altered or tampered with the file that you downloaded, the checksum will be different on your computer.
NoteFor maximum system security, always verify the checksum of any software you download from the Internet, before you run it.
Downloaded File Failed Signature Verification
How to check the checksum of a file in Windows
Many utilities can verify the checksum of a file in Windows. Below are our favorite options, the Checksum Calculator, an easy to use and compare checksum utility and the FCIV command line utility from Microsoft.
Checksum calculator
The Checksum Calculator is a free file checksum calculation utility that supports the most commonly used file checksum algorithms, such as md5, crc32, and sha1. The Checksum Calculator can also batch process multiple files and is an easy to understand and use Windows program.
Downloading and installing the checksum calculator
- Download the Checksum Calculator.
- Run the executable, checksumcalculator_setup.exe.
- Follow the prompts to install the program.
Using the calculator
- Open the Checksum Calculator if not already opened after the install.
- Click the Browse next to the file box and browse to the file you want to check. In our example, we are checking the checksum of the windirstat1_1_2_setup.exe file.
- Select the type of Checksum you are calculating. By default, the Checksum is set to MD5, in our example below we've set the value to SHA1.
- Click the Calculate button.
- After clicking Calculate, a result is shown in the Result box. To compare the values with what's shown on the web page or documentation, copy and paste the checksum into the Compare box and click Verify. If both values match, you'll see a message box indicating that the values are the same.
Using the Microsoft FCIV utility
Unfortunately, no version of Microsoft Windows comes pre-installed with a checksum utility, but Microsoft has released a command line command perform a checksum. In our example, we'll be downloading, installing, and using the Microsoft FCIV (File Checksum Integrity Verifier) to check the WinDirStat installer file. WinDirStat is a great free utility for checking what files and folders are occupying space on your hard drive.
Downloading and installing Microsoft FCIV
- Download FCIV from Microsoft.
- Run the executable, Windows-KB841290-x86-ENU.exe.
- Click Yes to accept the license agreement.
- The installer asks where you would like to extract the files. It's convenient to have it in the same place as the WinDirStat installer, so we recommend you extract it to your Downloads folder. Click Browse, highlight Downloads, and click OK.
- Click OK to extract the files.
- Click OK to close the installer.
If you copy the fciv.exe file into your C:Windows directory, the command works from any directory or drive in the command prompt.
Using FCIV
- FCIV is a command-line utility, so you need to run it from the Windows command prompt. Open a new command prompt window now. In Windows 10, you can find it under Start menu → Windows System → Command Prompt. You can also open it from the Run box if you press Win+R (hold down the Windows key on your keyboard and press R), type cmd, and press Enter.
- Change to your Downloads directory or the directory containing fciv and the file you want to compare. At the command prompt, run:
- The checksums provided on the WinDirStat use the SHA1 algorithm, so we need to use the -sha1 option when we run FCIV. For example, to verify windirstat1_1_2_setup.exe, use this command:
FCIV will spend a few moments calculating, and then provide output like this:
The best way to trouble shoot pellet stove problems is to take a look at all components in the appliance. Make sure that the device is clean at all times as most faults develop as a result of accumulation of pellet residues or dirt. This troubleshooting guide for your pellet stove should get the fire going again. Page 9: Venting The Pellet Stove Venting the Pellet Stove. PELLET VENT MUST MAINTAIN A MINIMUM 3' CLEARANCE TO ANY COMBUSTIBLE (INSTALL VENT AT CLEARANCES SPECIFIED BY THE VENT MANUFACTURER). DO NOT CONNECT THE PELLET VENT TO A VENT SERVING ANY OTHER APPLIANCE OR STOVE. Page 10: Pellet Vent Type. I have an Avalon Newport Pellet stove I purchased end of last year for this heating season. It is a freestanding unit and I have it direct vented to the outside via one 5' section of the 3' pellet vent. I purchased a harman wall thimble kit (with the integrated fresh air intake) to go through the wall.
The checksum is the long hexadecimal number on the last line:
That hexadecimal number is the SHA1 checksum for your file. Check to make sure it matches the checksum on the WinDirStat website:
Windows 10 Verifying Your Download Progress 0
- See our fciv command page for further information about this command and its syntax and options.
How to check the checksum of a file in Linux
In Linux, the checksum of a file can be checked using one of the following command line commands depending on the checksum the author used for comparison.
- The MD5 checksum is verified using the md5sum command.
- An SHA224 checksum is checked using the sha224sum command.
- An SHA256 checksum is shown using the sha256sum command.
- An SHA384 checksum is shown using the sha384sum command.
- An SHA512 checksum is verified using the sha512sum command.
Additional information
- See our checksum page for further information and related links.